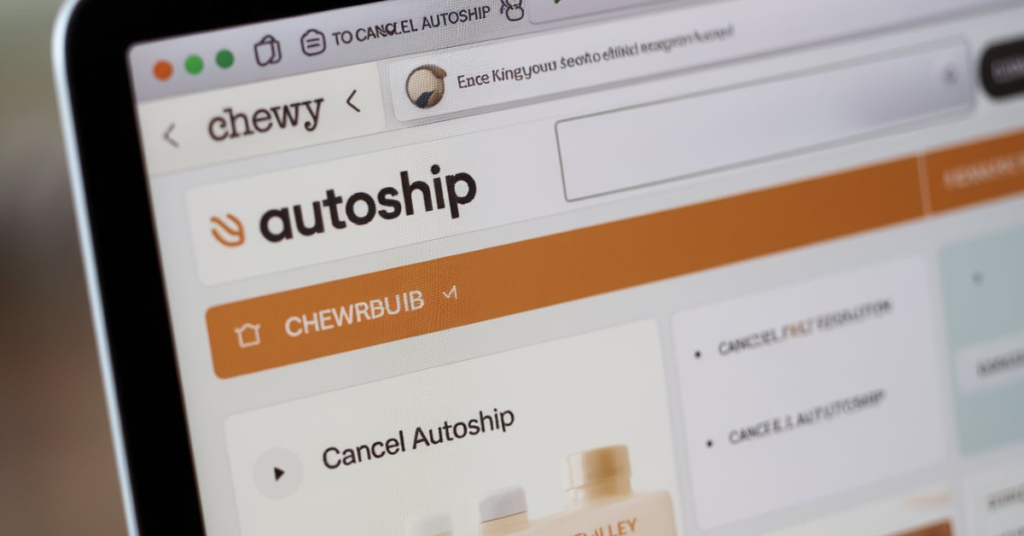Chewy has established itself as one of the most trusted and widely-used platforms for pet owners across the United States. With its vast selection of pet foods, treats, accessories, and more, Autoship Chewy offers a one-stop shopping solution for people who want to care for their pets with the best possible products.
One of the key features that Chewy provides is Autoship, a convenient service that allows customers to set up automatic, recurring deliveries for their pet supplies. This means that you never run out of your pet’s essential items such as food, litter, treats, or supplements.
However, there might be times when you no longer need automatic deliveries, want to pause them, or need to make changes to your current orders. Whether you’re overstocked on supplies, changing your pet’s diet, or simply tightening your budget, knowing how to cancel Autoship on Chewy can be extremely helpful. In this comprehensive guide, we’ll walk you through the entire process of canceling, modifying, or adjusting your orders on Chewy so that you remain in full control of your deliveries.
What is Autoship on Chewy?

Before we dive into the steps on how to cancel Autoship, it’s important to understand what exactly Autoship is and why it’s a useful feature. Is an automatic, recurring order system that allows customers to receive their pet supplies at regular intervals without having to place an order every time. It’s a time-saving and hassle-free way to ensure that you never run out of important items like pet food, medicines, toys, or grooming products.
Some key features of Autoship on Chewy include:
- Convenience: You don’t have to worry about manually ordering your pet’s supplies repeatedly.
- Savings: Chewy often offers discounts on items purchased through Autoship.
- Flexibility: You can choose the frequency of deliveries—ranging from every week to every few months—and modify it as needed.
Despite all these benefits, life is unpredictable, and your pet’s needs may change over time. That’s when you might want to cancel or modify your orders.
Why Should You Cancel Autoship?
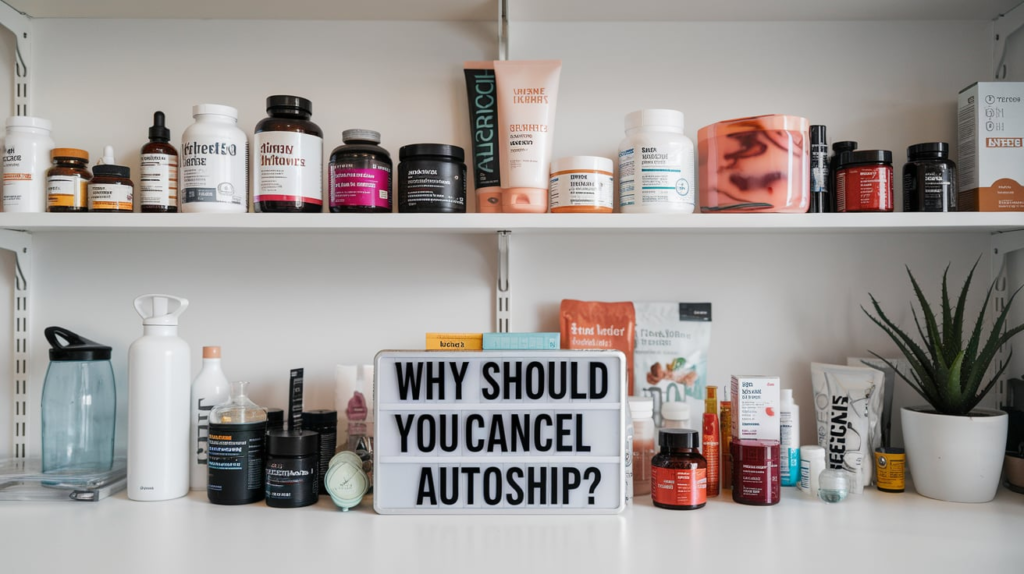
While Autoship is a fantastic tool for convenience, there are several scenarios where you might find it necessary to cancel it. Let’s look at some common reasons why pet owners decide to cancel their recurring orders on Chewy:
- Overstock of Supplies: You might have overestimated how much pet food or other supplies you would need, leading to an excess amount. When you have too much stock, you may want to pause or cancel future deliveries.
- Pet Diet Changes: If your pet’s dietary needs change, such as switching to a different brand or type of food, you may no longer require the same recurring items.
- Budget Constraints: Sometimes, automatic orders can put a strain on your budget, and pausing or canceling Autoship gives you more control over your spending.
- Seasonal or Temporary Needs: Some items, like flea treatments or seasonal clothing for pets, may only be necessary at certain times of the year. Canceling Autoship for such items when they are not needed can be beneficial.
- Changing Preferences: Your pet might stop liking a certain product, or you might want to try a different brand or flavor. In such cases, canceling the recurring order makes sense.
- Travel or Moving: If you’re relocating or traveling for an extended period, you may not need regular deliveries. Canceling Autoship can prevent unnecessary shipments.
No matter the reason, Chewy allows for flexibility in how you manage your settings, ensuring that you only receive the products you actually need.
How To Cancel Autoship on Chewy: A Step-by-Step Guide
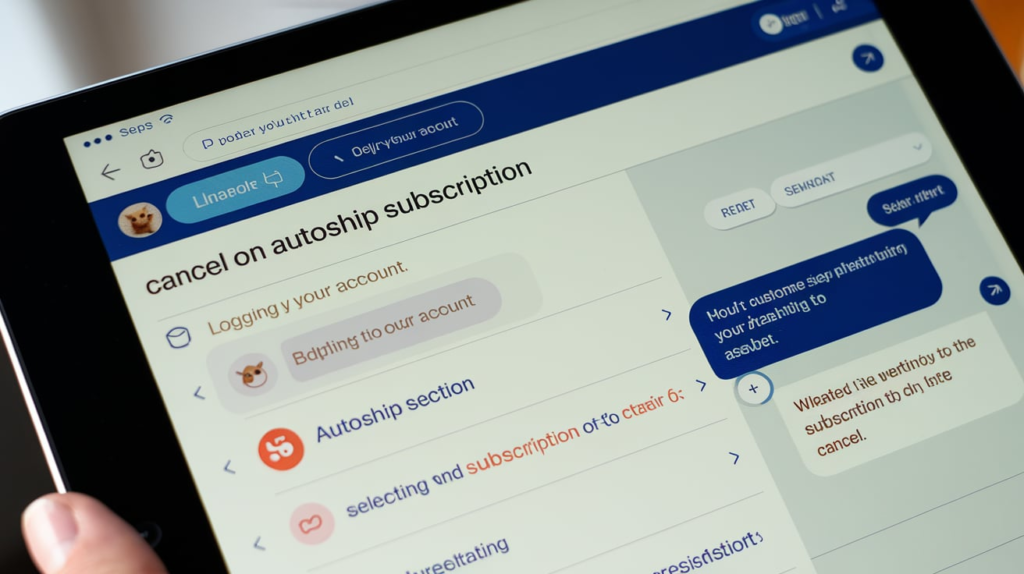
Canceling your orders on Chewy is a simple and straightforward process. Below is a detailed step-by-step guide to walk you through how to cancel Autoship on Chewy.
1. Log into Your Chewy Account
To begin the process of canceling your Autoship order, start by logging into your Chewy account. Simply go to the Chewy website at www.chewy.com, and enter your email and password to access your account. If you’ve forgotten your password, you can reset it by clicking on the “Forgot Password?” option.
2. Navigate to ‘Manage Autoship’
Once logged in, look for the option labeled “Manage Autoship”. This is usually found under your profile section or within the account settings. Clicking on this option will take you to a page where all your active orders are listed.
3. Select the Autoship Order You Want to Cancel
On the Manage Autoship page, you will see a list of your current orders. If you have multiple active Autoship orders, make sure to select the correct one that you want to cancel. Click on the specific order to view its details.
4. Cancel Your Autoship Order
Scroll down to the bottom of the order page, where you’ll find an option labeled “Cancel This Autoship”. Click on it to proceed with canceling your order. A pop-up window may appear asking you to confirm your decision to cancel. Confirm your choice, and your order will be canceled.
5. Receive Cancellation Confirmation
Once you have successfully canceled your Autoship order, you will receive a confirmation email from Chewy. This email will verify that the Autoship has been canceled and no further deliveries will be made under that specific order. You can also check the status of your cancellation in the Manage section of your Chewy account.
How To Modify Or Update Your Autoship Orders
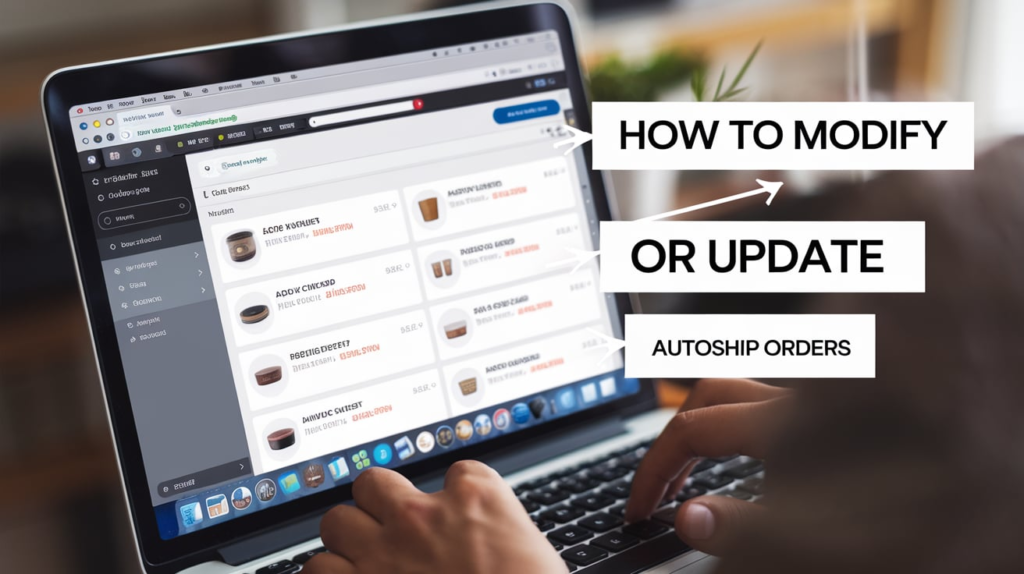
If canceling your Autoship isn’t necessary but you need to make changes to the frequency, items, or delivery dates, Chewy provides you with easy ways to modify your existing orders. Let’s go over how you can adjust or update your orders without having to cancel them entirely.
1. How to Add Items to Your Autoship
Adding new items to your Autoship is a great way to ensure you’re getting everything your pet needs in one convenient delivery. Here’s how you can add products to your existing Autoship order:
- Visit the product page of the item you want to add to your Autoship order.
- On the product page, you will see an option labeled “Add to Autoship”. Click on it to include the item in your next scheduled delivery.
- The added item will appear in your Manage section, and you’ll receive it in your upcoming order.
2. How to Remove Items from Your Autoship
If your pet no longer needs a particular product or you’ve switched to a different brand, removing items from your Autoship is easy:
- Log into your Chewy account and navigate to the Manage Autoship section.
- Select the specific order that contains the item you wish to remove.
- Once you’ve found the item, click on it and select “Remove from Autoship”.
- After you’ve removed the item, confirm the changes so that your next Autoship delivery reflects the update.
3. Confirming Your Changes
Whenever you add or remove items from your Autoship order, it’s important to confirm your changes. This ensures that your next delivery is accurate and contains only the items you need. You’ll receive a confirmation email from Chewy after your modifications are successfully applied.
How to Reschedule or Delay Autoship Deliveries
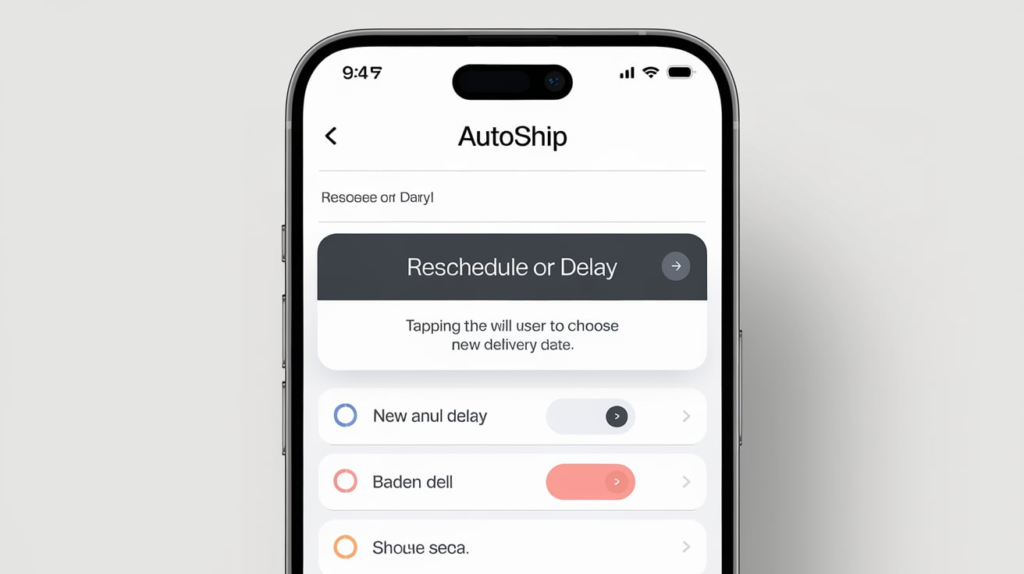
Sometimes, your pet might not go through their food or supplies as quickly as expected. In such cases, rescheduling or delaying your next Autoship delivery can be a more practical solution than canceling the order altogether. Here’s how you can manage the timing of your Autoship deliveries.
- Log into Your Chewy Account: As always, start by logging into your Chewy account at www.chewy.com. From there, head over to the Manage Autoship section.
- Choose the Autoship Order to Reschedule: In the Manage Autoship section, find the order you wish to reschedule. Click on the order to view its details.
- Select a New Delivery Date: Next to the order details, you’ll see an option labeled “Change Delivery Date”. Clicking on this will allow you to pick a new date for your next delivery. You can select a date that’s days, weeks, or even months ahead, depending on when you need the supplies.
- Skip a Shipment: If you don’t want to cancel or reschedule an entire Autoship but just need to delay one shipment, you can select the “Skip Shipment” option. This will pause your Autoship for one cycle without permanently canceling your recurring order.
- Confirm Your Changes: Always make sure to confirm any changes you make to your schedule. Once you’ve successfully updated the delivery date or skipped a shipment, Chewy will send you an email confirming the changes.
How to Cancel a Chewy Order Before It Ships
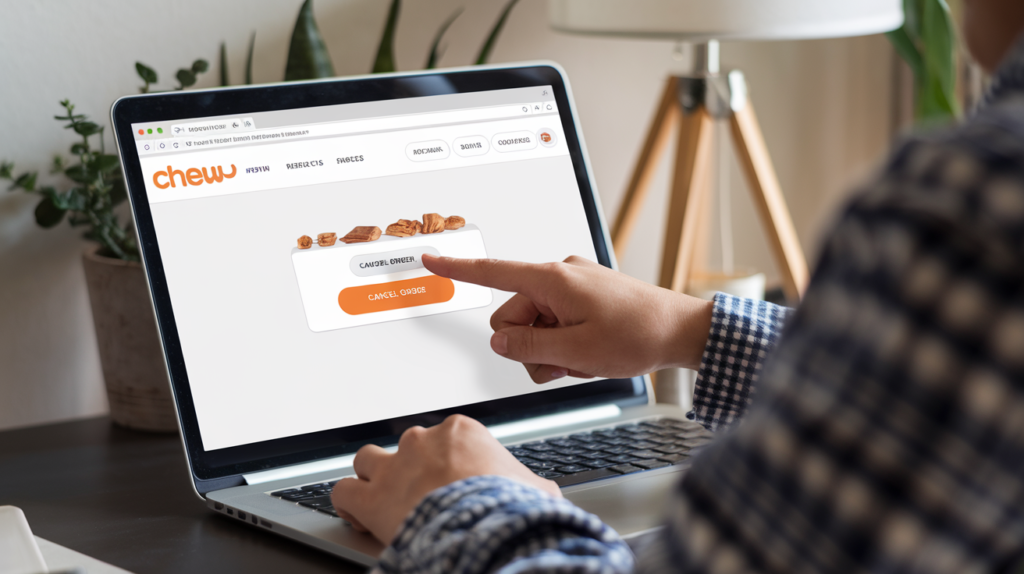
In some cases, you might place an order on Chewy only to realize that you no longer need the items. If your order hasn’t shipped yet, you can cancel it directly from your account. Here’s how to cancel a Chewy order before it’s shipped:
- Log In and Go to the Orders Section: Log into your Chewy account at www.chewy.com and navigate to the Orders section.
- Find the Order to Cancel: Find the specific order that you want to cancel and click on it to view the order details.
- Cancel the Order: Scroll down the order details page, and you’ll see an option labeled “Cancel Order”. Click on it and confirm your decision to cancel.
- Confirmation: After successfully canceling the order, you’ll receive a confirmation email from Chewy. The cancellation status will also be reflected in your account under the Orders section.
Chewy’s Customer Service Support for Cancellations

Chewy has a reputation for excellent customer service, so if you ever encounter problems with canceling or modifying an order online, their customer support team is always available to help. You can reach Chewy’s customer service in the following ways:
- Phone: Call Chewy’s toll-free number at 1-800-672-4399 to speak with a representative directly.
- Online Chat: Use the live chat feature on Chewy’s website for immediate assistance.
- Email: You can send a message through Chewy’s Message Us page with details about your order.
Their customer service is known for being responsive, courteous, and effective at resolving issues quickly.
Conclusion
Canceling, modifying, or rescheduling your Autoship on Chewy is a straightforward process that allows pet owners to adapt to their changing needs. Chewy’s user-friendly interface and flexible options make it easy to manage your recurring deliveries with just a few clicks. Whether you want to cancel an order, skip a shipment, or simply change your delivery date, you now have all the tools and knowledge to take full control of your settings. And if you ever need assistance, Chewy’s customer support team is always there to help.
With this guide, you’re fully equipped to handle your orders and ensure that you only receive the products your pet needs, when they need them.
FAQ’s
Can I skip a shipment instead of canceling my Autoship?
Yes, you can skip a shipment by navigating to the Manage Autoship section and selecting the “Skip Shipment” option for the relevant order.
How can I confirm that my Autoship was successfully canceled?
Once you cancel your Autoship, Chewy will send you an email confirmation. You can also check the cancellation status under the Manage section of your account.
Can I turn my Autoship back on after canceling it?
Yes, you can reactivate your Autoship at any time. Simply go to the Manage section and turn it back on.
Will I lose any Autoship discounts if I cancel and reactivate my Autoship?
discounts are subject to change based on the product and time. If you cancel and reactivate your Autoship, the discount may not be available unless it’s still being offered at the time of reactivation.

Alexa Sumith, Is the creative mind behind TechEchonic, a website dedicated to exploring the ever-evolving world of technology. With a passion for innovation and a keen eye for emerging trends, Munesh delivers insightful articles and analyses on the latest tech developments. His writing style combines technical expertise with accessible explanations, making complex concepts understandable to both enthusiasts and casual readers alike. Through TechEchonic, Munesh aims to inspire and educate, bridging the gap between cutting-edge technology and everyday users.